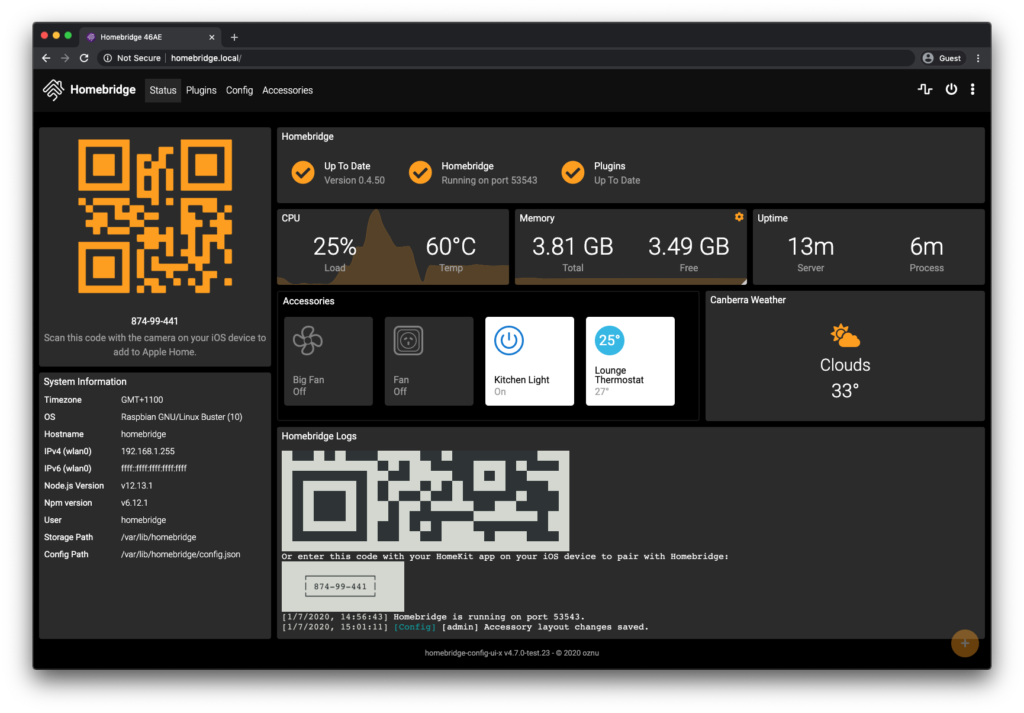Homebridge Google Nest
Avant toute chose, l’idée est d’exprimer ici l’adversité première que j’ai pu rencontrer pour connecter mon compte Google au plugin Homebridge Google Nest.
En fin de compte, le texte qui va suivre est donc extrait et traduit grossièrement du lien officiel Github d’installation.
Alors, pourquoi ce plugin ? Et bien, il est avant tout vérifié et il donne accès à la plupart des éléments Nest. Par ailleurs, il convient de noter que je ne possède que les détecteurs de fumée et que je n’ai pas testé le reste. Mais j’ai vu passer sur des forums ou groupes FB d’autres personnes qui ont ramé pour lier leur identifiant. Aussi, je partage la solution sur cette page !
Utiliser un compte Google
Les comptes Google (obligatoires pour les nouveaux appareils Nest après août 2019, avec une migration facultative pour les comptes précédents) sont désormais pris en charge. La configuration d’un compte Google avec homebridge-nest est une douleur, mais ne doit être effectuée qu’une seule fois, tant que vous ne vous déconnectez pas de votre compte Google.
Les comptes Google sont configurés à l’aide de l’ "googleAuth"objet dans config.json, qui contient deux champs, "issueToken"et "cookies", et ressemble à ceci:
"platform": "Nest",
"googleAuth": {
"issueToken": "https://accounts.google.com/o/oauth2/iframerpc?action=issueToken...",
"cookies": "OCAK=TOMPYI3cCPAt...; SID=ogftnk...; HSID=ApXSR...; ...; SIDCC=AN0-TYt..."
},
Les valeurs de "issueToken"et "cookies"sont spécifiques à votre compte Google. Pour les obtenir, suivez ces étapes (ne doit être effectuée qu’une seule fois, tant que vous restez connecté à votre compte Google).
- Ouvrez un onglet du navigateur Chrome en mode navigation privée (ou effacez votre cache).
- Ouvrez les outils de développement (View / Developer / Developer Tools).
- Cliquez sur l’onglet «Réseau». Assurez-vous que «Conserver le journal» est coché.
- Dans la zone « Filtre », saisissez
issueToken - Accédez à
home.nest.comet cliquez sur « Se connecter avec Google ». Connectez-vous à votre compte. - Un appel réseau (commençant par
iframerpc) apparaîtra dans la fenêtre Dev Tools. Clique dessus. - Dans l’onglet En-têtes, sous Général, copiez le tout
Request URL(en commençant parhttps://accounts.google.com, en terminant parnest.com). Ceci est votre"issueToken"dansconfig.json. - Dans la zone « Filtre », saisissez
oauth2/iframe - Plusieurs appels réseau apparaîtront dans la fenêtre Dev Tools. Cliquez sur le dernier
iframeappel. - Dans l’onglet En-têtes, sous En-têtes de demande, copiez le tout
cookie( incluez la chaîne entière qui fait plusieurs lignes et comporte de nombreuses paires champ / valeur – n’incluez pas lecookie:nom). Ceci est votre"cookies"dansconfig.json. - Ne vous déconnectez pas
home.nest.com, car cela invalidera vos informations d’identification. Fermez simplement l’onglet du navigateur.
Note :
La page Github indique que ceux qui ont des détecteurs connectés en filaire et non pas sur pile donc, sont en mesure d’avoir le retour du détecteur de mouvement sur Homekit. Si quelqu’un a déjà essayé ça, qu’il n’hésite pas à faire un commentaire ! Ce serait absolument génial de pouvoir se servir de se décteur de mouvement pour « trigger » ou piloter des actions Homekit !
Pour finir, j’espère avoir été clair dans ce tuto ! A bientôt pour une nouvelle page du journal Homebridge de Papy Punk :p